デザインシミュレータの使い方
アレンジスタイルで作る場合

[ ステップ 1 ]
デザインを選ぶ
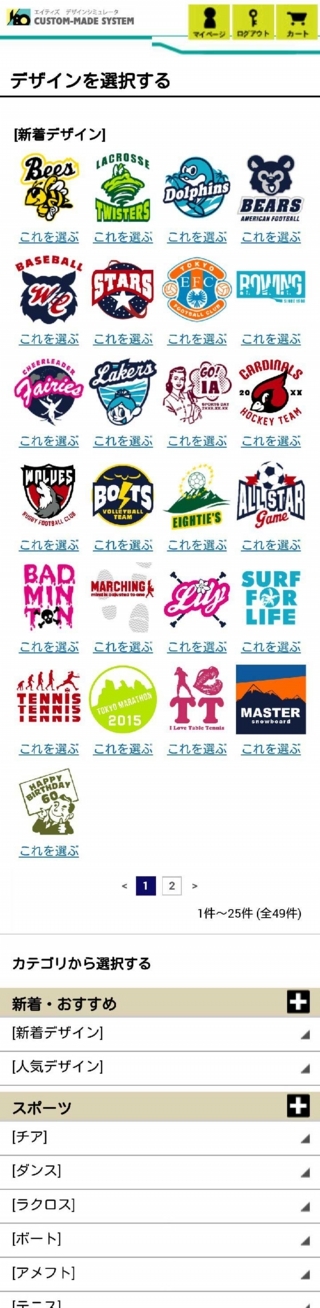
ジャンルにこだわらず好きなレイアウトをお選び下さい。
ここではジャンル分けをして、各種色々なバリーエションのデザインラインナップからお選び頂きます。
作りたいジャンルにこだわらず、好きなデザインをお選び頂き、後ほどクリップアートや文字を差し替えることでお好みのデザインに自由自在に作り変えることが出来ます。
[ ステップ 2 ]
アイテムを選ぶ
作りたいアイテムのカテゴリを選ぶ
選んだデザインと商品カテゴリを選択する画面が出てきます。
ここでは、メンズアイテム、レディースアイテム、キッズアイテムに分かれていて、さらにそこから、作りたいアイテムの種類(トップス、ボトムス等の種類)をお選び下さい。

商品を選ぶ
今回は、Tシャツカテゴリを選んでみます。
すると、このようにTシャツ一覧が出てきます。
好きな商品を選んでタップし、次に進みます。
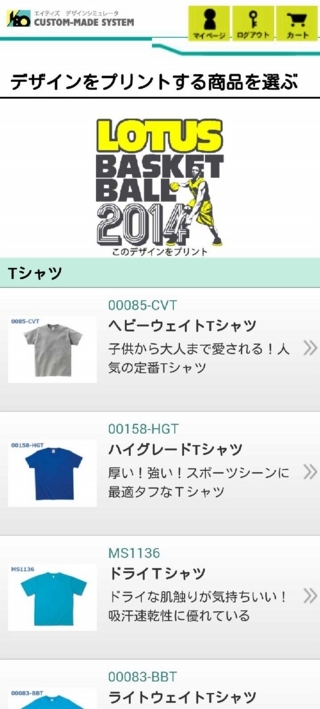
商品を選択します。
商品を選びタップすると、この商品の素材やサイズ・カラー展開、価格が分かるようになっています。
この商品で良かったら「この商品で作成する」のボタンをタップします。

[ ステップ 3 ]
加工方法と加工位置を選ぶ
加工方法は2種類ご用意しております
「シルクスクリーンプリント」と「フルカラー転写」の二つの方法からお選び頂けます。
シルクスクリーンプリントとは
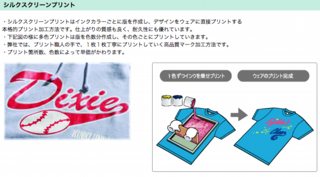
フルカラー転写プリントとは
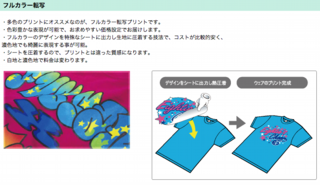
今回は、シルクスクリーンプリントで作成したいと思いますので
「シルクスクリーンプリント加工」を選びます。
加工位置を選びます
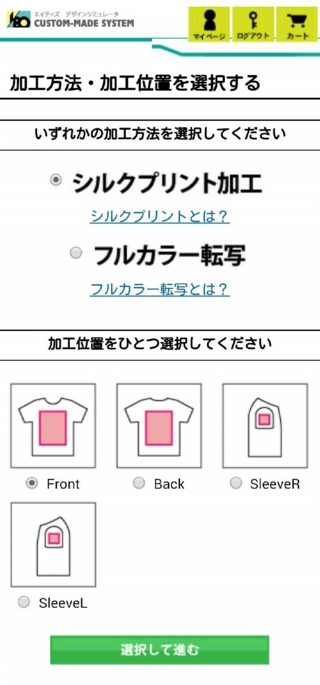
加工位置を選んでタップしたら、「選択して進む」ボタンをタップし、次に進みます。
今回はTシャツの前部分にプリントをするため、「Front」を選びました。
[ ステップ 4 ]
デザイン編集画面
先ほど選んだデザインが配置されたデザインの編集画面になります。

まずは、作りたいTシャツのカラーを右上の「メニュー」 → 「商品カラー変更」の順にタップし、カラーパレットからお選び下さい。

好きなカラーをお選び下さい

色が変更できました。
Tシャツの上でタップして、カラーパレットを閉じます。
[ ステップ 5 ]
イラストをクリップアートから選ぶ
今回はラクロスチームのTシャツを作りたいので、ラクロスのイラストを探します
まず、不要なイラストを削除します。
イラストを選択した状態で、画面左下の「EDIT」をタップします。
すると、カラーパレットが表示されます。
左右「<」「>」のアイコンをタップします。
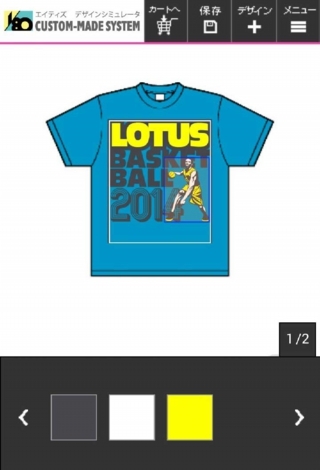
すると、以下のような編集画面がでます。
ここでは画像パーツと文字パーツの
「削除」「サイズ変更」「回転」「画像の重なり順」
の変更ができます。


イラストが削除されました。
ここに新しくイラストを入れる事にします。
イラストやマークは、「デザイン」 → 「クリップアート」からお選びいただけます。
「スポーツ」をタップします。
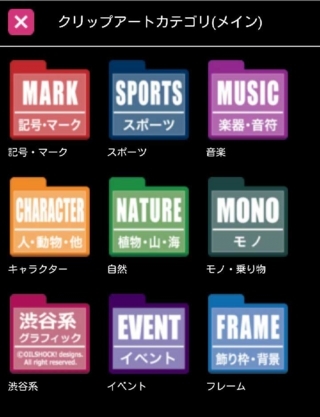
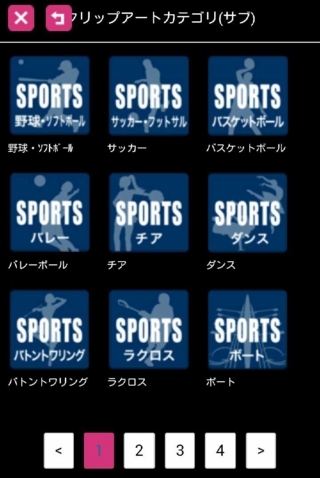
フォルダを開くとバリエーション豊かなイラストやマークが満載
クリップアートの一覧が表示されました。
今回は、ここからイラストを選びます。
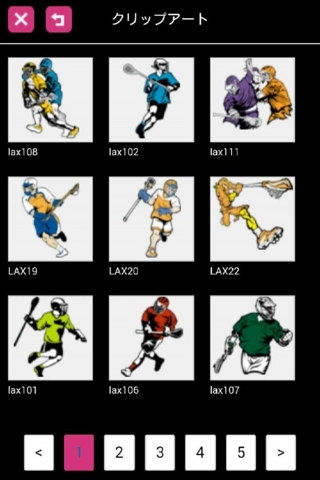

選択したクリップアートが挿入されました。
クリップアートを選択した状態で、画面左下の「EDIT」をタップして編集画面を開き、クリップアートのサイズを調整します。

サイズが決定したらTシャツの上でタップして、編集画面を閉じます。
[ ステップ 6 ]
文字を差し替える
テンプレートで最初に入っていた文字を、自分達のチーム名に差し替えます
「LOTUS」を選択して「EDIT」 → 「テキストの変更」をタップします。

テキストをあなたのチーム名に変更して「決定」をタップします。
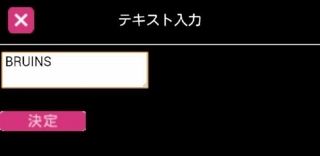
文字が差し替わりました。
次に文字のサイズを変更します。
「<」「>」をタップして編集画面を切り替え、サイズを変更します。

同様に、他のテキストも変更します。

文字色の変更
「2015」を選択し、「EDIT」タップし「<」「>」で、下の編集画面に切り替えます。
「カラー」をタップして、お好きな色を選びます。

「2015」の色が変更されました。
同様に、チーム名の色も変更しました。
[ ステップ 7 ]
デザインの出来上がり
最後に、各パーツの大きさ等バランスを整えてデザインの完成です。


「PREVIEW」ボタンを押すとモデル着用時の写真が表示されます。
[ ステップ 8 ]
デザインの保存
仕上がったデザインはマイページに保存出来ます
次にデザインを保存してみましょう。↓↓↓
無料会員登録をしておくと、いくつでもデザインを作成してマイページにデザインの保存が可能です。
「保存」をタップします。
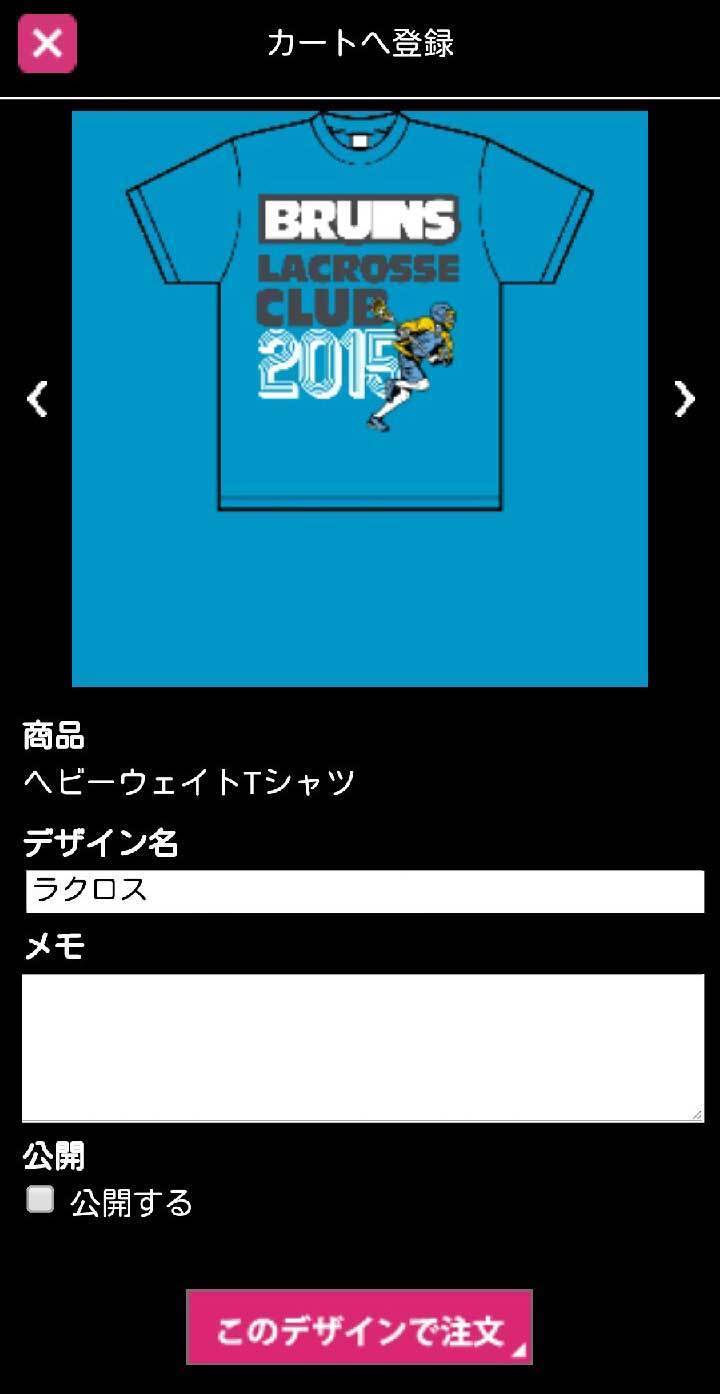
デザイン名を入力して「新規保存」をタップします。
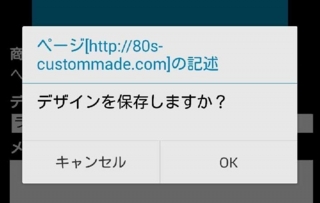
「デザインを保存しますか?」と、表示されるので「OK」を押します。
マイページでは、いくつものデザインをストックして置くことが出来ます。
画面右上の「メニュー」 → 「マイページ」をタップします。
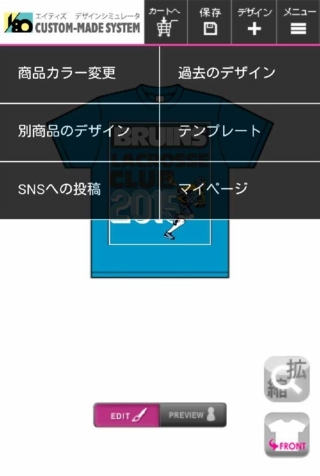
マイページが開きました。
「デザイン一覧」をタップします。
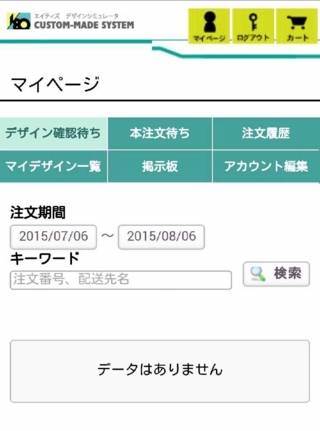
「デザイン一覧」ページが開かれました。
保存されたデザインは再編集する事も可能です。
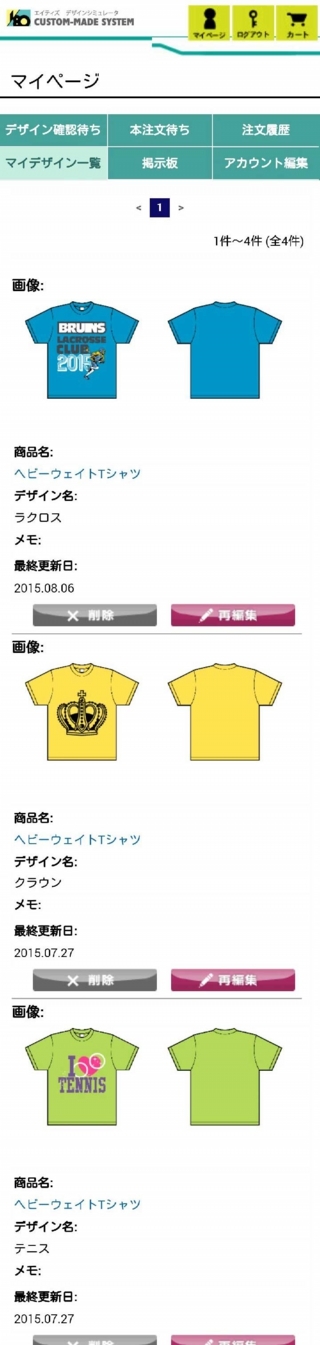
[ ステップ 9 ]
見積もり金額を確かめる
画面上部の「カートへ」ボタンをタップし、「数量入力」画面を表示します。

サイズと数量を記載すると、見積もり金額がリアルタイムで表示されます
今回はS10、M10枚、L10枚で打ち込んでみます。
するとこのように、リアルタイムで合計金額と1着あたりの金額が出てきます。
この場合は、合計金額が113,460円(税込)で、1着あたり3,782円(税込)となります。

シルクスクリーンプリントの場合、色数が増えると版代が追加されるので、金額を抑えたい場合はインクカラー(版数)を少なくすることがポイントです。
[ ステップ 10 ]
オーダー(仮注文)する
「数量入力」画面の下部にある「カートに入れる」ボタンをタップします。
「カートに登録」画面が開きます。
下部の「このデザインで注文」ボタンをタップして次に進みます。
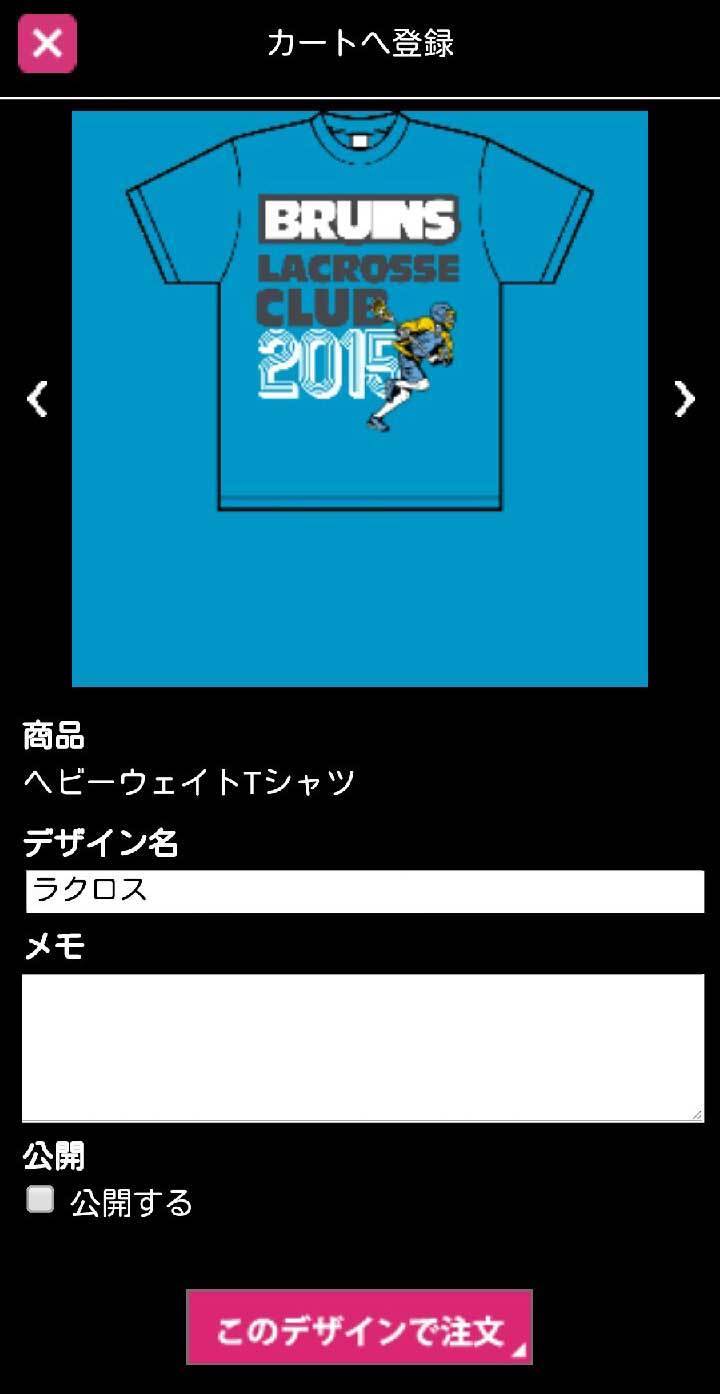
内容を確認して「仮注文画面へ進む」ボタンをタップします。
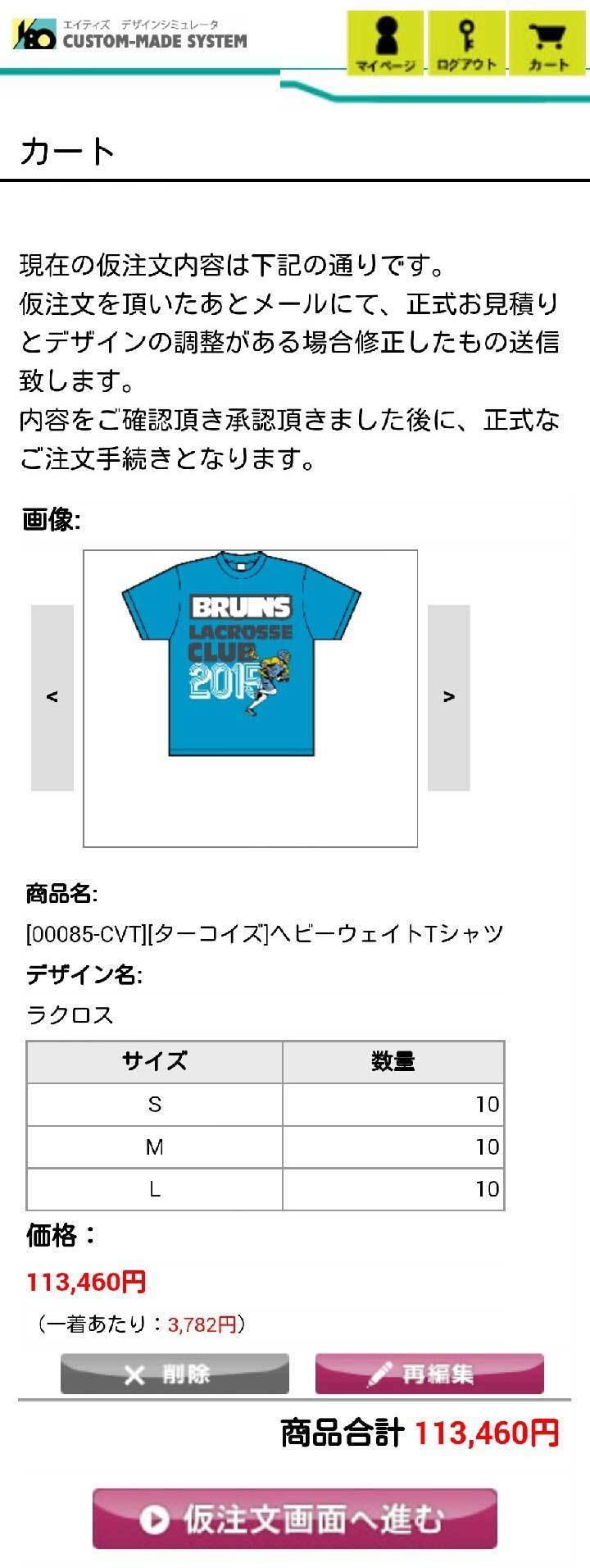
「注文者情報」「配送先」「支払い方法」をご記入頂き「仮注文」ボタンを押して下さい。

これで仮注文となります、ここで弊社よりお客様に自動返信メールが届きます。
その後、1日(営業日)以内にお客様に担当者より、デザインや商品、金額等の最終確認のメールをさせて頂きます。
【ステップ1】開始画面でアレンジスタイルを選ぶ
ホームページからシミュレータの開始
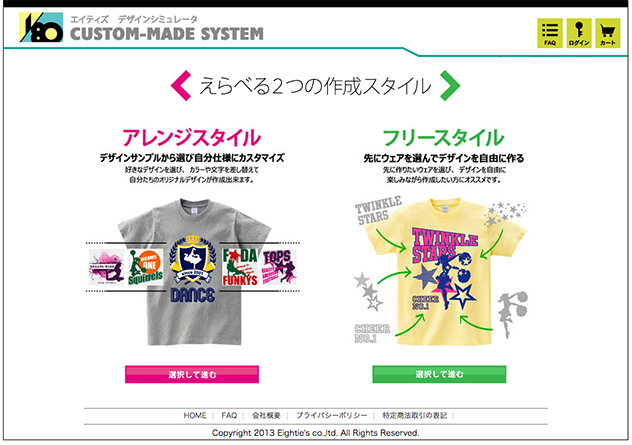
【ステップ2】デザインを選ぶ
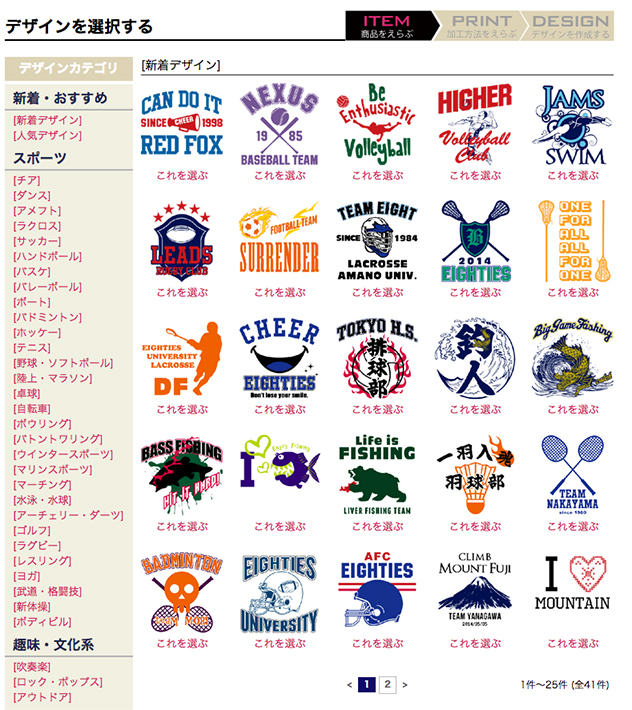
後ほどクリップアートや文字を差し替えることが出来ます。
【ステップ3】アイテムを選ぶ
作りたいアイテムのカテゴリを選ぶ
さらにそこから、作りたいアイテムの種類をお選び下さい。
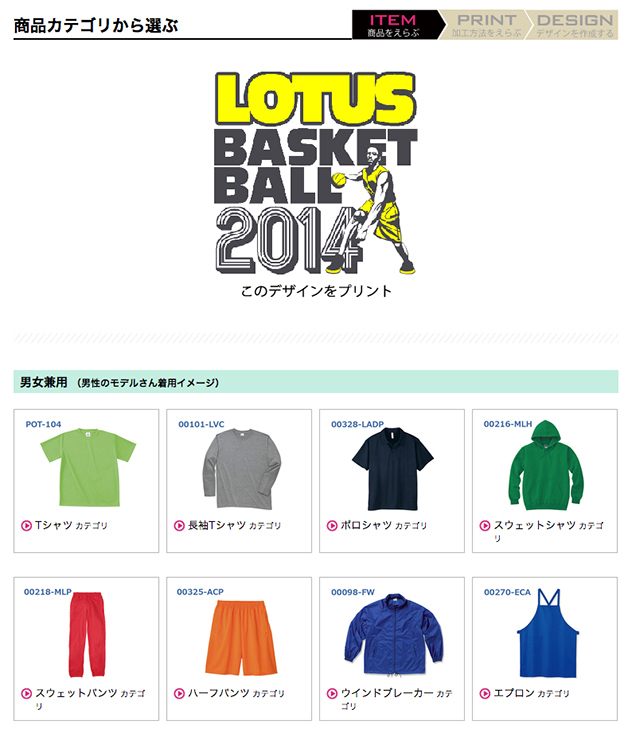
商品の詳細について調べる場合は、「商品の詳細はこちら」をクリックします。

商品詳細を見る場合は
(詳細を調べる必要のない場合は、「この商品で作成する」のボタンをクリック。)
↓↓↓この商品で良かったら「この商品で作成する」のボタンをクリックします。
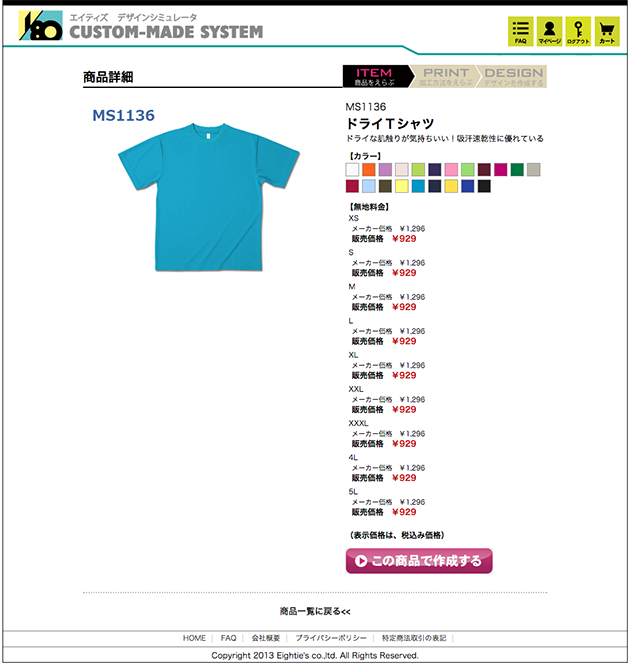
【ステップ4】加工方法を選ぶ
加工方法は2種類ご用意しております
シルクスクリーンプリントとは
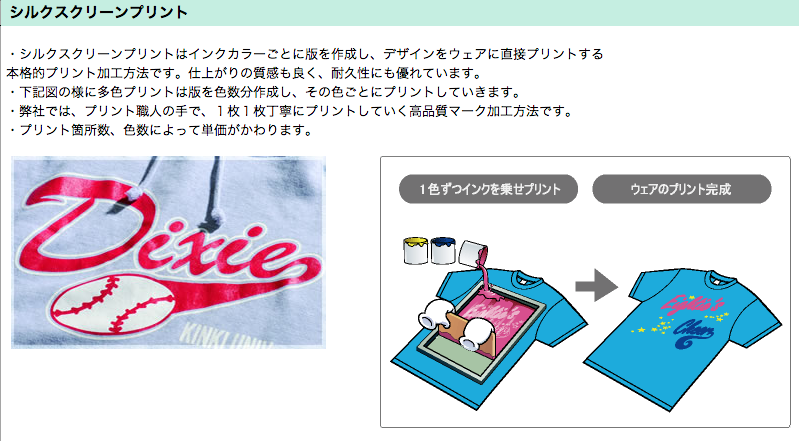
シルクスクリーンプリントの詳細はコチラ>>
フルカラー転写プリントとは
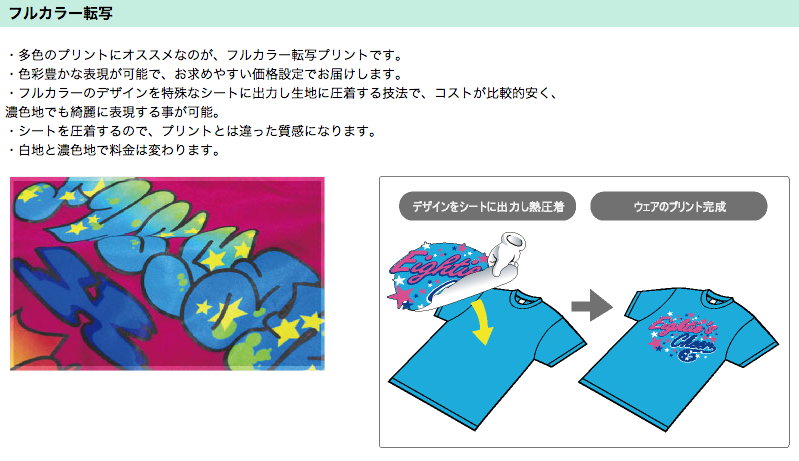
「シルクスクリーンプリントでデザインを作成する」を選びます。
【ステップ5】デザイン編集画面
デザインを編集しよう。

今回はターコイズの色を選びます。
【ステップ6】イラストをクリップアートから選ぶ
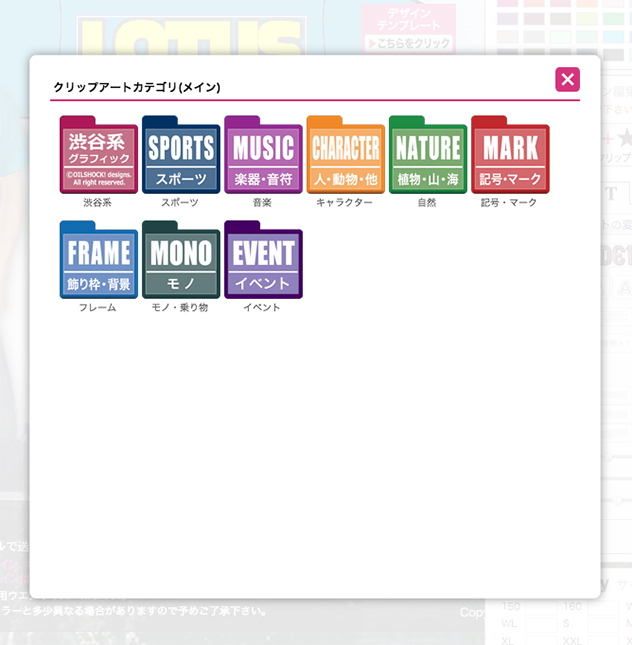
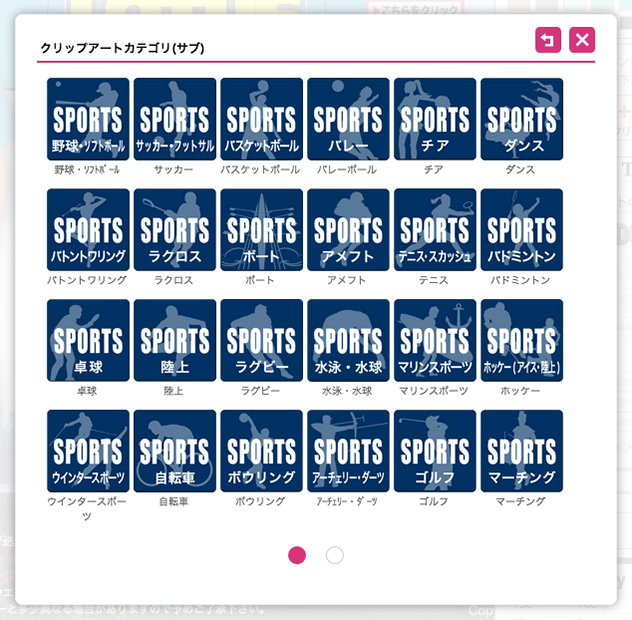
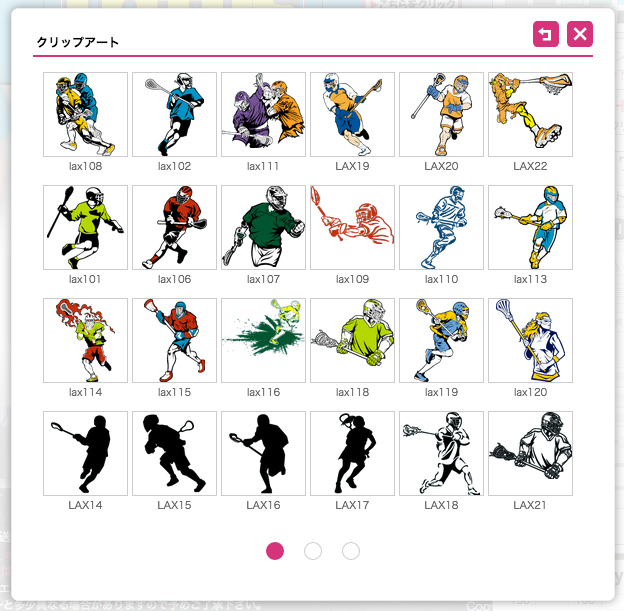
イラストを配置し大きさを調整する
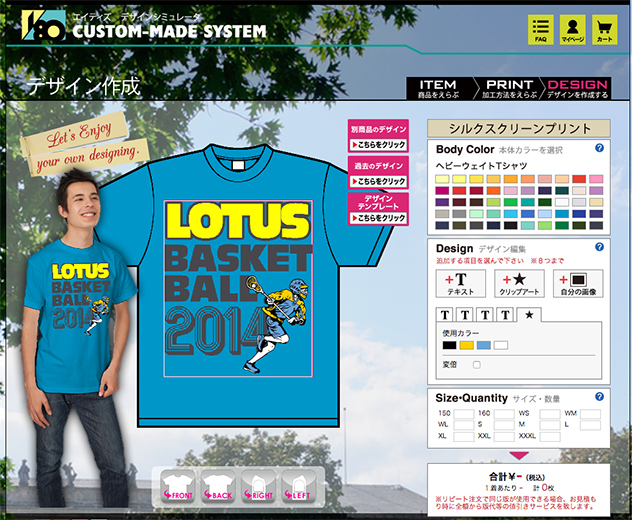
【ステップ7】文字を差し替える
テンプレートで最初に入っていた文字を、自分達のチーム名に差し替え

文字色の変更

【ステップ8】デザインの出来上がり
最後に、各パーツの大きさ等バランスを整えてデザインの完成

【ステップ9】デザインの保存
仕上がったデザインはマイページに保存出来ます。
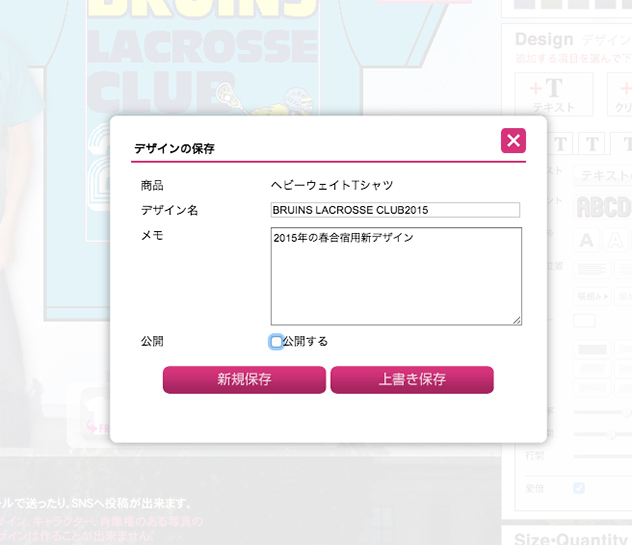
マイページにデザインのストック(無料)
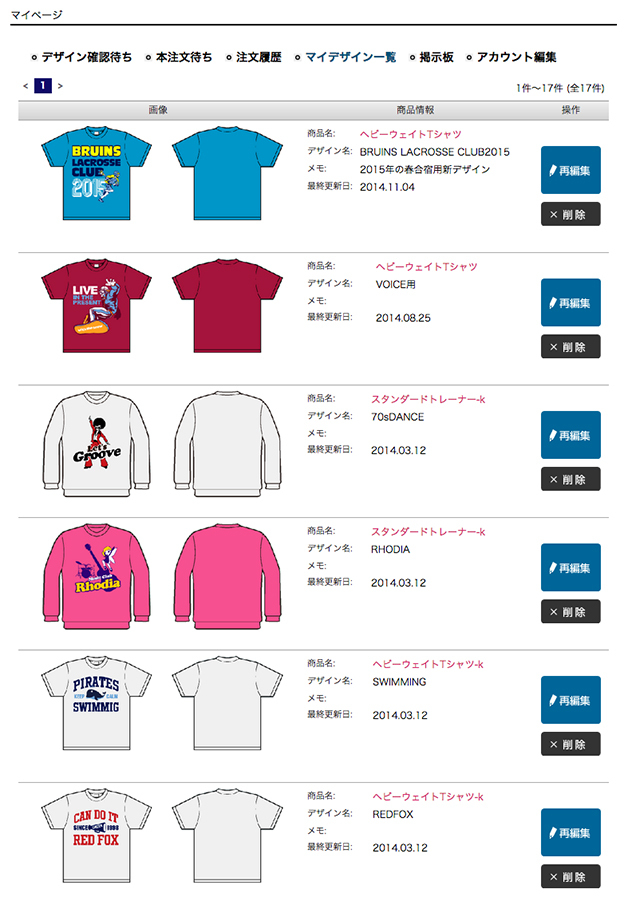
【ステップ10】見積もり金額を確かめる
サイズと数量を記載すると、見積もり金額がリアルタイムに表示
するとこのように、リアルタイムで合計金額と1着あたりの金額が出てきます。
この場合は、合計金額が87,540円(税込)で、1着あたり2,918円(税込)となります。
(価格は、変わる場合がありますのでご了承下さい。)
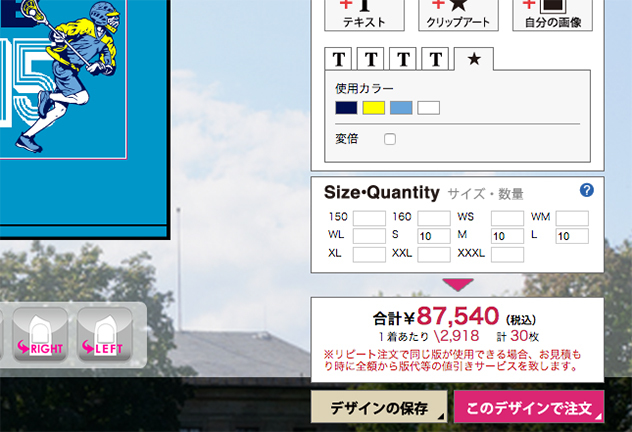
シルクプリントの場合、色数が増えると版代が追加されるので、
【ステップ11】オーダーする
「このデザインで注文」ボタンからオーダー(仮注文)出来ます。
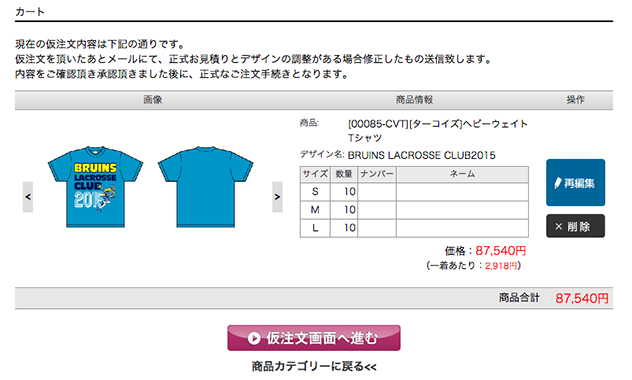
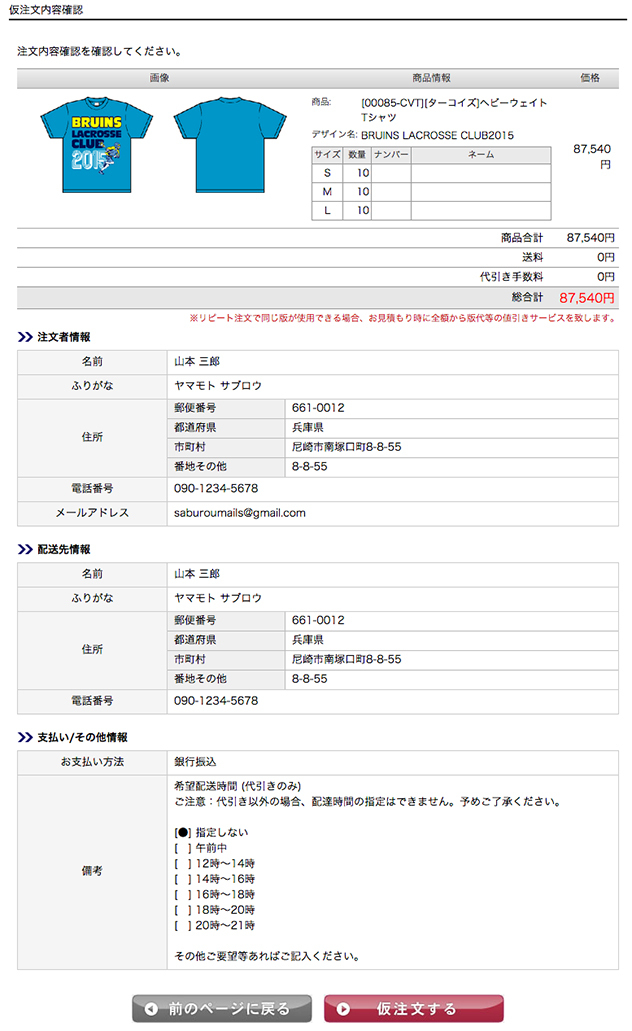
その後、1日(営業日)以内にお客様に担当者より、
お問い合わせはコチラ
・お見積もり
・サンプル貸出し
・カタログ請求
・リピート
・その他
お気軽にお申し付け下さい。
オリジナルTシャツやチームウェアを作成・プリントする上で、不安なことや商品・デザイン・プリント加工・お見積もり等、お気軽にご連絡下さい。親切丁寧に対応致します。
エイティズWebへのお問い合せは下記へ

















